آیا یک سری از عکسهای مهم روی کارت حافظه شما اشتباها پاک شدهاند؟ اصلا نگران نباشید! در این مطلب از 7 گنج به شما کمک خواهیم کرد آنها را بازگردانی کنید.
«ای وای!» این دو کلمه احتمالا اولین کلماتی است که بعد از فهمیدن این موضوع که عکسهایتان از روی کارت حافظه ناپدید شدهاند به زبان میآورید! اگر تصادفا کارت خود را فرمت کرده اید یا شک دارید که سالم باشد، راههایی برای بازیابی تصاویرتان وجود دارد. در ادامه به بررسی آنها خواهیم پرداخت.
برای شروع به یک کارتخوان (Card Reader)، یک کامپیوتر، کارت حافظه ای که شامل عکس ها بوده است و یک اعصاب پولادی نیاز دارید.
قدم اول: به محض اینکه متوجه شدید عکسهایتان پاک شده است، هیچ کاری با کارت حافظه خود نکنید. به این معنا که هیچ عکسی به کارت اضافه یا از آن حذف نکنید و بلافاصله آن را از دوربین خارج کنید.
قدم دوم: یک Recovery suite انتخاب کنید. در این مطلب ما از نرم افزار Recuva برای ویندوز و نرم افزار PhotoRec برای مک استفاده کرده ایم، که هر دو مورد رایگان هستند.
البته گزینه های بیشماری برای نرم افزار بازیابی موجود است. حتی ممکن است یکی از آنها را همراه کارت خود دریافت کرده باشید مخصوصا اگر از شرکت های Lexar یا SanDisc خریداری شده باشند.
قدم سوم: نرم افزار ریکاوری را روی PC یا مک خود نصب کنید.
قدم چهارم: اول با Recuva شروع میکنیم. برنامه را اجرا کنید و انتخاب کنید قصد دارید چه نوع فایلهایی را بازگردانی کنید. در این مطلب ما به دنبال بازگردانی تصاویر هستیم، اما Recuva این امکان را به شما میدهد تا انواع فایلها را بازگردانی کنید.
ادامه دهید تا به صفحهای برسید که باید بگویید کدام دایرکتوری را میخواهید بگردید. کارت خوان متصل شده به کارت حافظه مورد نظر را به کامپیوتر وصل کنید و شاخه ای را که دوربین شما عکسها را در آن ذخیره کند را انتخاب کنید، البته مشروط بر اینکه در حین فرمت شدن کارت یا پاک شدن تصاویر، ناپدید نشده باشد. معمولا نام این فولدر DCIM، یا نام شرکت سازنده دوربین یا مدل دوربین است.
برای PhotoRec این فرآیند کمی پیچیده تر به نظر میرسد، از آنجایی که محیط آن به جای فضای گرافیکی، محیط خط فرمانی است. اما وحشت نکنید، به محض اینکه به محیط عادت کنید کار کردن با آن بسیار ساده است.
PhotoRec را اجرا کنید و در صورت نیاز پسورد مک خود را وارد کنید، تا برنامه بتواند به تمام درایوها دسترسی داشته باشد. درایوی که میخواهید ریکاور کنید انتخاب نمایید (کارت حافظه مورد نظر) و از کلیدهای چهار جهت برای هایلایت کردن گزینه مناسب استفاده کنید. ممکن است نامگزاری درایوها آن طور که انتظار دارید نباشد پس به حجم آنها دقت کنید تا مطمئن شوید درایو درست را انتخاب کردهاید.
برای ادامه کلید Enter را بزنید و پارتیشن FAT16/32 را انتخاب کنید تا ساختار دایرکتوری ساخته شده توسط دوربین شما را بررسی کند. مجددا کلید Enter را بزنید تا به منوی بعدی بروید و گزینه دیگر را انتخاب کنید (FAT/NTFS).
با فشردن کلید Enter به صفحه بعدی بروید. این انتخاب بعدی به نرم افزار میگوید کجا را به دنبال فایلهای ما بگردد. اگر شک دارید که کارت حافظه خراب شده است، گزینه “Whole” را انتخاب کنید وگرنه برای فایلهای پاک شده گزینه Free را انتخاب کنید. دوباره کلید Enter را بزنید و مکان مورد نظر برای ذخیره فایلهای بازگردانی شده را انتخاب کنید، کلید C را برای تایید بزنید و سپس عملیات ریکاور کردن را آغاز کنید.
قدم پنجم: اسکن را آغاز کنید تا ببینید آیا فایلی یافت میشود یا خیر. خوشبختانه در این مرحله نتایجی خواهید یافت که یعنی نرم افزار تصاویر شما را پیدا کرده است.
اگر در مرحله چهارم جستجو را به تصاویر محدود کرده باشید در این مرحله فقط فورمتهای استاندارد مثل JPEG را به شما نشان خواهد داد. اگر شما به دنبال فایلهای خام هستید، آنها را نخواهید دید و درواقع باید یک مرحله دیگر را هم انجام دهید.
در Recuva بر روی “Swich to advanced mode” کلیک کنید، که به شما نشان خواهد داد نرم افزار به دنبال کدام فرمتها گشته است. تنها کاری که باید انجام دهید این است که فرمت فایلهای خام دوربین خود را اضافه کنید. معمولا این فرمت بسته به مدل دوربین شما CR2، NEF یا ARW است. اگر شک دارید، به دستورالعمل دوربین خود مراجعه کنید.
در PhotoRec شما میتوانید نوع فایلی که میخواهید جستجو کنید را با استفاده از فرمان “FileOpts” از منوی اصلی انتخاب کنید. برخی فرمتهای خاص تحت اکستنشن .tiff یافت خواهند شد، پس مطمئن شوید که این انتخاب شده است.
قدم ششم: برای Recuva تمام عکسهایی که قصد دارید بازگردانی کنید را انتخاب کنید و دکمه “Recover” را بزنید. مکانی را که میخواهید عکسها را آنجا بازیابی کنید انتخاب کنید. بهتر است جایی را انتخاب کنید که دسترسی به آن آسان باشد، مثلا دسکتاپ یا فولدر عکسهایتان، اما ترجیحا روی کارت حافظه ای که از آن بازگردانی شدهاند مجدد ذخیره نکنید.
برای PhotoRec شما در مرحله قبل محل ذخیره کردن عکسهای بازیابی شده را انتخاب کردهاید.
قدم هفتم: عکسهای بازیابی شده را بررسی کنید و از آنها بک آپ بگیرید! اگر به هر دلیلی این مراحل عکسهای شما را بازگردانی نکرد، راههای دیگری مانند نرمافزارهای پولی یا سرویسهای ریکاوری حرفه ای نیز وجود دارند که میتوانید از آنها استفاده کنید.
گردآوري: گروه 7 گنج
www.7ganj.ir
منبع: پارسيش



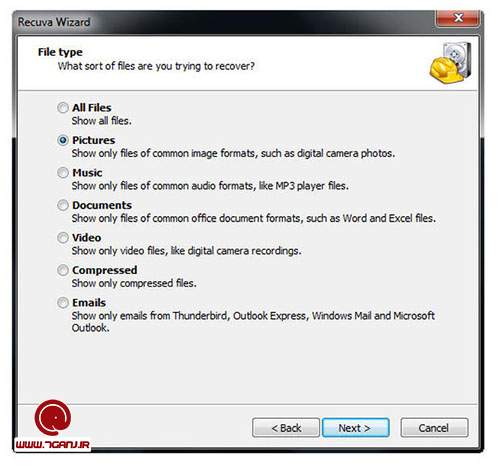
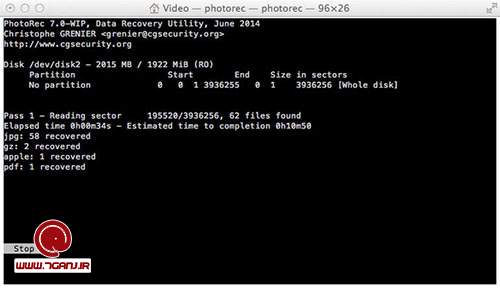
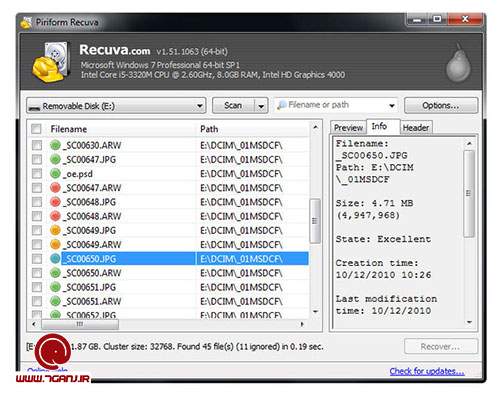
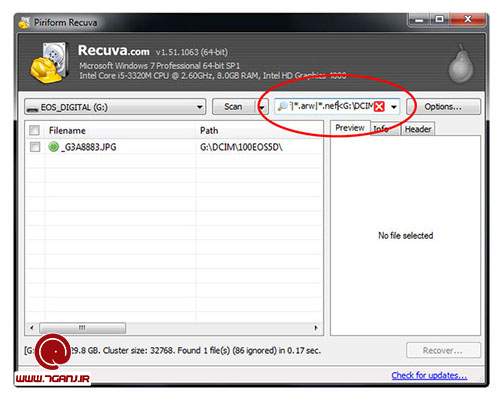
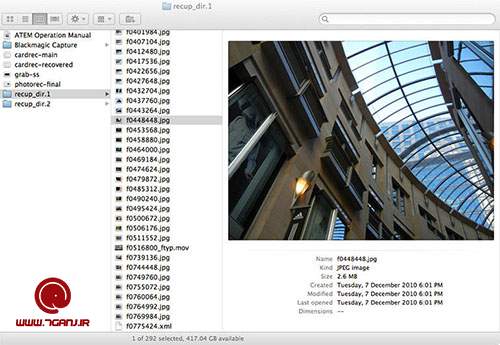

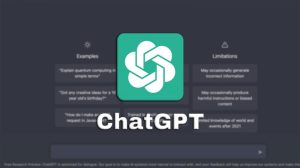






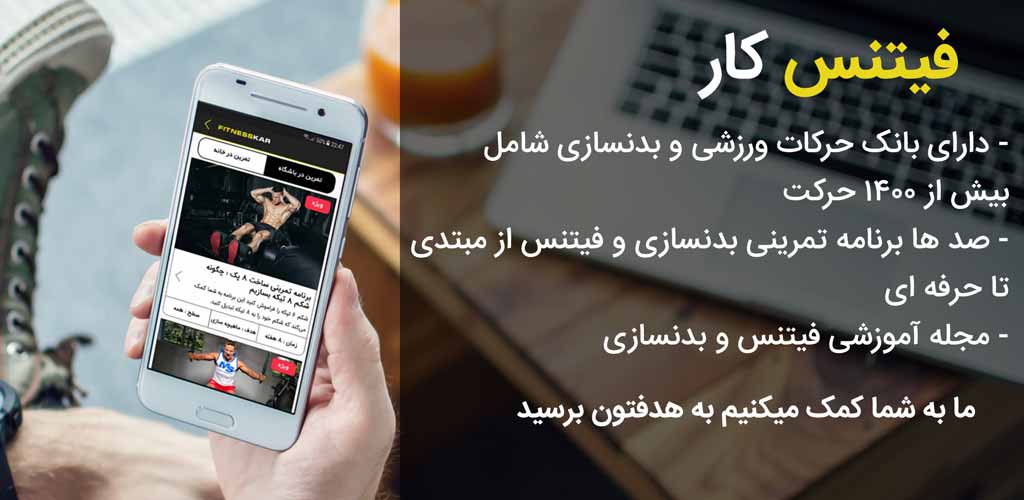


اضافه کردن دیدگاه
اضافه کردن دیدگاه