در این مطلب قصد داریم که به شما نحوه استفاده صحیح از آنتی ویروس مایکروسافت را آموزش دهیم. نکته قابل تامل این است که با اینکه قبلا هم گفته شد که در بین آنتی ویروس های موجود در بازار، آنتی ویروس شرکت مایکروسافت به عنوان نقطه صفر شناخته می شود اما مطمئنا از آنتی ویروسی مانند نود۳۲ که اغلب کاربران ایرانی از نسخه کرک شده آن استفاده می کنند بهتر است و توصیه ما استفاده از آنتی ویروس مایکرو سافت می باشد.
در این مطلب قصد داریم راهکارهایی برای استفاده بهتر از این آنتی ویروس را به شما آموزش دهیم، پس با ما باشید.
شاید اولین مشکلی که برای کاربران تازه کار ویندوز ۸ و ویندوز۸٫۱ هنگام اتصال یک حافظه خارجی به سیستمشان به وجود می آید، باز شدن خودکار و اتوماتیک آن حافظه جانبی باشد و این نگرانی را برای کاربران به وجود می آورد که احتمال ویروسی شدن سیستمشان تشدید می شود.
اما برای جلوگیری از باز شدن خودکار یک حافظه جانبی مراحل زیر را دنبال کنید.
۱- به Control Panel ویندوز بروید (برای این کار می توانید از کلیدهای ترکیبی Wind + I را فشار دهید و سپس Enter را بزنید.
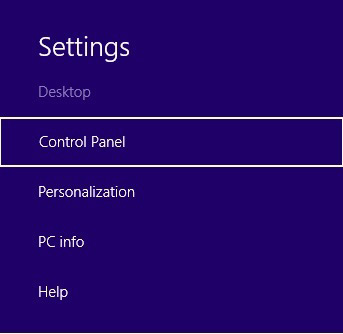
2- به قسمت AutoPlay بروید.
3- در این پنجره در قسمت Removable Drives و از نوار کرکره ای موجود می توانید تنظیم موردنظرتان را اعمال کنید. در این نوار سه گزینه وجود دارد که به ترتیب در زیر آمده اند:
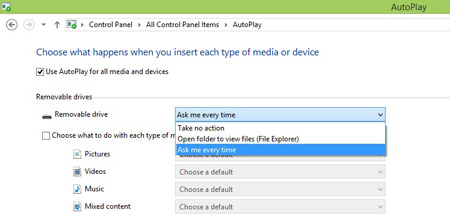
Take no action: هنگام اتصال یک حافظه خارجی هیچ اتفاقی نخواهد افتاد و برای دسترسی به این حافظه شما باید به My Computer بروید و از آنجا وارد شوید.
Open folder to view files: هنگام اتصال حافظه به صورت اتوماتیک وارد آن خواهد شد.
Ask me every time: هنگام اتصال حافظه به سیستم، برای باز کردن آن ابتدا از شما اجازه میگیرد.
4- پس از انتخاب گزینه سوم بر روی دکمه Save کلیک کنید.
تا اینجا نیمی از مشکل کار حل شد و اما مشکل بعدی این است که اساسا کاربران نحوه استفاده از آنتی ویروس داخلی ویندوز را نمی دانند و یا اینکه نبود امکان اسکن از طریق منوی راست کلیک باعث گیج شدن آن ها می شود.
برای اضافه کردن گزینه اسکن از طریق Defender ویندوز به منوی راست کلیک مراحل زیر را دنبال نمایید:
1- ابتدا کلیدهای ترکیبی Win+R را فشار دهید تا پنجره Run ظاهر شود.
2- در پنجرهی Run عبارت regedit را وارد کرده و Enter بزنید تا ویرایشگر رجیستری باز شود.
3- حالا در ویرایشگر رجیستری به مسیر زیر بروید:
4- حال بر روی shell راست کلیک کرده و گزینه New و سپس Key را انتخاب کنید تا یک کلید جدید ایجاد شود.
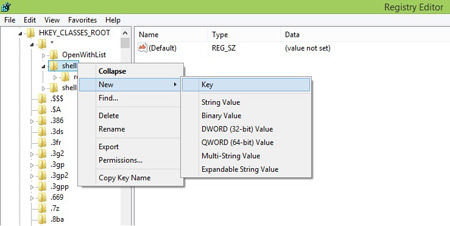
5- نام این کلید جدید را scanwithwindowsdefender قرار دهید.
6- اکنون در حالتی که scanwithwindowsdefender در حالت انتخاب است، بر روی فضای خالی از صفحه راست کلیک کرده و گزینه New و سپس String Value را انتخاب کنید.
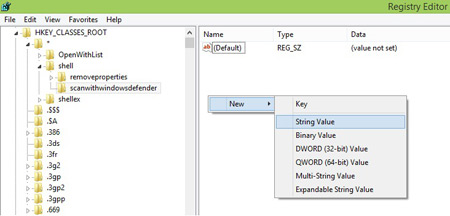
7- نام این مقدار جدید را Icon را قرار دهید.
8- حالا بر روی Icon دوبار کلیک کرده و در پنجرهی باز شده، در قسمت Value data این عبارت را وارد کرده و روی OK کلیک کنید:
9- اکنون مجدد بر روی فضای خالی از صفحه راست کلیک کرده و گزینه New و سپس String Value را انتخاب کنید.
10- نام این مقدار جدید را MUIVerb قرار دهید.
11- بر روی MUIVerb دوبار کلیک کرده و در قسمت Value data عبارت Scan with Windows Defender را وارد کرده و روی OK کلیک کنید.
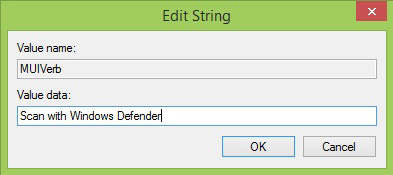
12- اکنون از قسمت سمت چپ پنجره بر روی scanwithwindowsdefender راست کلیک کرده و گزینه New و سپس Key را انتخاب کنید تا یک کلید جدید ایجاد شود.
13- نام این کلید جدید را Command قرار دهید.
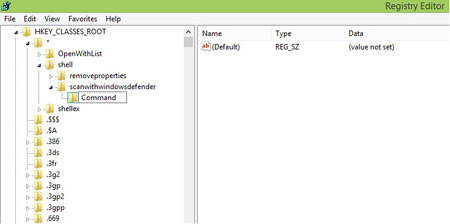
14- اکنون در حالتی که Command در حالت انتخاب است، از قسمت راست پنجره بر روی مقدار Default دوبار کلیک کنید.
15- در قسمت Value data این عبارت را وارد نموده و OK کنید:
(فرض بر این است که ویندوز شما در درایو C نصب شده، در غیر این صورت به جای C ، حرف درایوی که ویندوز در آن نصب شده را وارد کنید.)
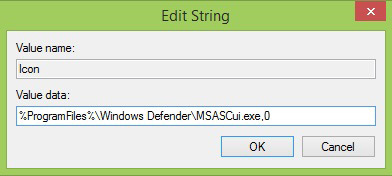
مراحل به پایان رسید. ویندوز را ریستارت کنید.
حالا اگر روی یک فایل راست کلیک کنید، گزینه Scan with Windows Defender نیز در کنار سایر گزینه ها مشاهده میشود. با کلیک بر روی آن، فایل مورد نظر با Windows Defender اسکن خواهد شد.



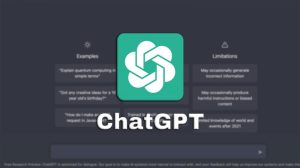






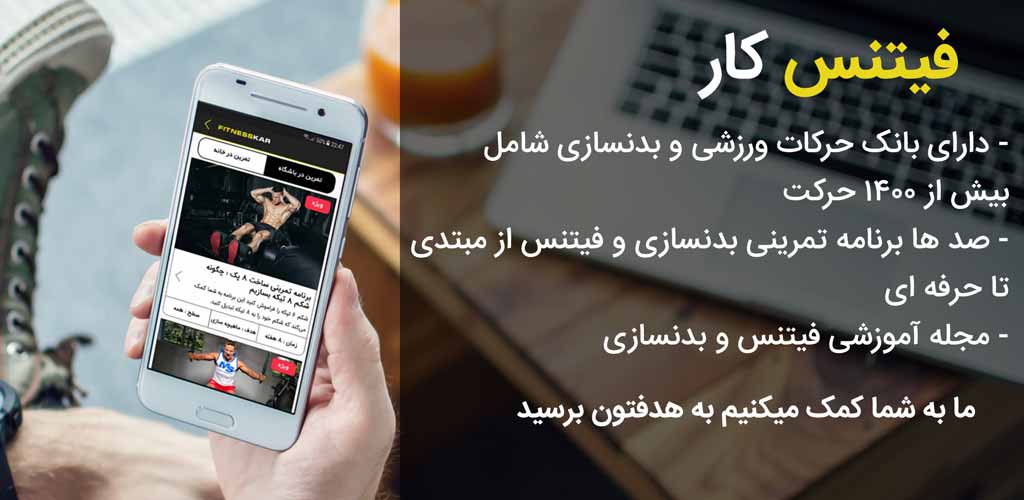


من می خواهم توزی هات را خولاسه کنید لطفان