در این مقاله بخشی از نحوه عملکرد در ویندوز 8 را به شما آموزش می دهیم.

صفحه استارت
برنامهها، دوستان و وبسایتهای مورد علاقه شما در یک مکان
پنجره استارت قلب کامپیوتر شما محسوب میشود این صفحه محلی است که شما برنامههای کاربردی و دسکتاپ را از آن باز میکنید، بررسی میکنید که دوستان شما در حال انجام چهکاری هستند، و به وبسایتها و فایلهای مورد علاقه خودتان دسترسی پیدا میکنید.
آیکونهای کاشیمانند صفحه استارت، میتوانند بهروزرسانی اطلاعات دوستان، ایمیلهای جدید، خبر رسانیهای برنامههای کاربردی، و قرار ملاقات بعدی شما را در تقویم، با یک اشاره و حتی بدون باز کردن یک برنامه به شما نشان دهند. و از آنجائی که در ویندوز 8، هر شخصی میتواند از طریق حساب کاربری خود وارد ویندوز شود، هر کس میتواند آیکونها، رنگها، سبکها، و تصاویر پس زمینه این صفحه را برای خود شخصی سازی کند.
رفتن به صفحه استارت
چندراه برای رفتن به صفحه استارت از هرجایی در کامپیوتر وجود دارد
1) بر روی دکمه استارت، در قسمت گوشه سمت چپ صفحه نمایش کلیک کرده یا ضربه لمسی بزنید.

2) کلید لوگوی ویندوز که در صفحهکلید شما وجود دارد را فشار دهید.

3) نوار ابزار چارمز (Charms) را بازکنید و سپس بر روی دکمه آیکون لمس یا کلیک کنید.
نکته: هنگامی که شما در دسکتاپ هستید، میتوانید بر روی دکمه استارت کلیک راست کنید تا به تنظیمات سریعی مثل تنظیمات توان مصرفی، کنترلپنل و مدیریت تجهیزات جانبی (Device Manager) دسترسی پیدا کنید.
مشاهده تمامی برنامههای کاربردی
شما میتوانید تمامی برنامههای کاربردی یا اپلیکیشنهای خود را در نمای برنامهها (Apps view) مشاهده کنید. به منظور دسترسی به نمای برنامهها، با انگشت خود حرکت لمسی رو به بالا را از مرکز صفحه استارت انجام دهید یا بر روی دکمه علامت فلش پایین (↓) در گوشه سمت چپ پائین صفحه استارت کلیک کنید.
همچنین اگر بخواهید، میتوانید تنظیمات را به گونهای تغییر دهید که پس از ورود به سیستم، در ابتدا نمای برنامهها را مشاهده کنید.
هنگامی که یک برنامه جدید را بر روی سیستم خود نصب میکنید، این برنامه در نمای برنامهها ظاهر میشود. پس از آن اگر مایل باشید میتوانید این برنامه را به صفحه استارت یا نوار وظیفه بر روی دسکتاپ (Taskbar) الصاق کنید تا بتوانید به سرعت به آن دسترسی داشته باشید.
الصاق برنامههای پرکاربرد به صفحه استارت یا نوار وظیفه دسکتاپ
شما میتوانید برنامهها و نرمافزارهای کاربردی مورد علاقه خود را به صفحه استارت و نوار وظیفه دسکتاپ بچسبانید، با این کار شما میتوانید به سرعت به آنها دسترسی داشته باشید و بهروزرسانیهای مربوط به آنها را به سرعت و با یک نگاه مشاهده کنید.
مرحله 1
از مرکز صفحه به سمت بالا حرکت کشویی انجام دهید تا به نمای برنامههای کاربردی دسترسی پیدا کنید. (اگر از یک موشواره استفاده میکنید، بر روی دکمه علامت فلش پایین (↓) در گوشه سمت چپ پائین صفحه استارت کلیک کنید.)
مرحله 2
بر روی برنامهای که میخواهید آن را به نوار وظیفه یا صفحه استارت بچسبانید، کلیک راست کرده داور یا با انگشت روی آن فشار داده و نگهدارید. شما میتوانید بیش از یک برنامه را انتخاب کنید و همه آنها را باهم الصاق کنید.
مرحله 3
بر روی دکمه الصاق به صفحه استارت (Pin to Start) یا الصاق به نوار وظیفه (Pin to taskbar) کلیک یا لمس کنید. برنامهای که شما الصاق کردهاید، در انتهای صفحه استارت یا نوار وظیفه دسکتاپ ظاهر خواهد شد.
نکته
برای جستجوی سریع یک برنامه کاربردی، تنها کافی است که شروع به تایپ نام آن برنامه (البته به انگلیسی) در صفحه استارت یا نمای برنامهها نمایید.
جداکردن برنامهها از صفحه استارت
اگر دیگر نمیخواهید که آیکون یک برنامه را در صفحه استارت داشته باشید، میتوانید آن را از صفحه استارت جدا کنید. جدا کردن یک برنامه از صفحه استارت با پاک کردن آن برنامه از کامپیوتر (Uninstall) متفاوت است، به این معنی که اگر شما یک برنامه را از صفحه استارت جدا کنید، آن برنامه باز هم زمانی که نام آن را جستجو میکنید ظاهر خواهد شد، و اگر لازم باشد که مجدداً آن را پیدا کنید، در نمای برنامههای کاربردی وجود خواهد داشت.
مراحل جداکردن یک برنامه از صفحه استارت
1- در صفحه استارت، بر روی آیکونی که میخواهید آن را از صفحه استارت خارج کنید، کلیک راست کنید یا انگشت خود را روی آن فشار دهید و نگاه دارید. برای اینکه آن برنامه را از حالت انتخابشده خارج کنید، کافی است که در صفحه استارت و یا نمای برنامههای کاربردی، در یک فضای خالی کلیک و یا لمس نمایید و یا بر روی گزینه Customize یا سفارشیسازی کلیک یا لمس کنید.
2- گزینه جدا کردن از صفحه استارت (Unpin from Start) را انتخاب کنید.
برنامههایی که انتخاب کرده بودید، از صفحه استارت برداشته میشود، ولی هنوز در نمای برنامههای کاربردی (Apps view)، و هنگامی که آنها را جستجو میکنید ظاهر خواهند شد.
مرتب کردن صفحه استارت
شما میتوانید صفحه استارت کامپیوتر خود را تا جایی که میخواهید مرتب و دستهبندی کنید. شما میتوانید اندازه آیکونها در آن را تغییر دهید و یا اینکه آنها را در هرجایی از صفحه که تمایل دارید، قرار دهید. برای مثال، شما میتوانید آیکونهایی که کاربرد بیشتری دارند را بزرگتر کرده و آنهایی را که کاربرد کمتری دارند را کوچکتر کنید. شما میتوانید آیکونها را به روشی که بهتر به نظر برسند، بچینید و بزرگ و کوچک کنید. علاوه بر این شما میتوانید آیکونها را در کنار یکدیگر گروهبندی کنید تا پیدا کردن برنامهها برای شما راحتتر شده و راندمان کاری شما با آنها افزایش پیدا کند. مدیریت آیکونها و سفارشیسازی صفحه استارت به شما کمک میکند تا با سهولت بیشتری به برنامهها، فولدرها، سایتها و افرادی که بیش از همه با آنها گفتگو میکنید، دسترسی پیدا کنید.
جابجاکردن یک آیکون در صفحه استارت
1- در صفحه استارت، انگشت خود را بر روی آیکونی که قصد حرکت دادن آن را دارید، فشار دهید و نگهدارید. (اگر از موشواره استفاده میکنید، بر روی آیکون موردنظر کلیک کنید و فشار دهید)
2- آیکون را به جایی که دوست دارید حرکت بدهید.
تغییر اندازه یک آیکون در صفحه استارت
1- انگشت خود را بر روی آیکونی که قصد تغییر اندازه آن را دارید، فشار دهید و نگهدارید. (اگر از یک موشواره استفاده میکنید، بر روی آیکون مورد نظر کلیک راست کنید )
2- بر روی گزینه تغییر اندازه (Resize) لمس یا کلیک کنید.
3- اندازهای که میخواهید را انتخاب کنید.
ایجاد گروهی از آیکونها
1- در صفحه استارت، بر روی آیکونهایی که قصد گروهبندی آنها را دارید، کلیک راست کرده یا انگشت خود را روی آنها فشار دهید و نگاه دارید.
2- آنها را به یک فضای خالی درگ کنید و هنگامی که یک نوار خاکستری پشت آنها ظاهر شد، آیکونها را رها کنید. این کار یک گروه جدید ایجاد میکند.
3- اگر میخواهید نامی را برای این گروه انتخاب کنید، بر روی قسمتی که عبارت Name group در بالای گروه نوشته شده است، کلیک یا لمس کنید و سپس یک نام جدید را وارد کنید.
به محض اینکه یک گروه را ایجاد کردید، میتوانید کل آیکونهای یک گروه را به همراه یکدیگر در صفحه استارت جابجا کنید.
جابجاکردن یک گروه از آیکونها
1- در صفحه استارت، برای زوم به بیرون، دو انگشت خود را بر روی صفحه قرار داده و آنها را به هم نزدیک کنید (حالت نیشگون). (اگر از یک موشواره استفاده میکنید، بر روی آیکون زوم (-) در گوشه پائین سمت راست صفحه کلیک کنید)
2- انگشت خود را بر گروه آیکونهایی که میخواهید جابجا کنید فشار داده و آنها را به محل مورد نظر خود درگ کنید، یا در صورتی که از موشواره استفاده میکنید، روی گروه موردنظر کلیک کرده و نگهدارید و آن را به محل موردنظر خود درگکنید.
به محض اینکه گروهها را جابجا کردید، بر روی هر نقطهای از صفحه لمس یا کلیک کنید تا به حالت زوم اولیه بازگردید.
گردآوري: گروه 7 گنج
منبع: 5040.ir


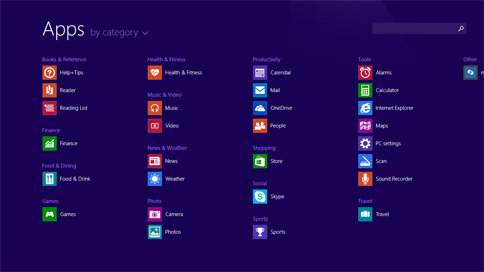
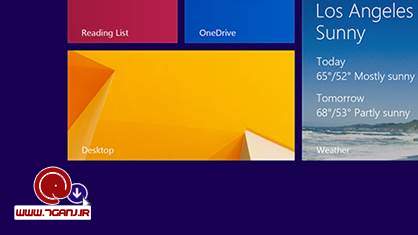

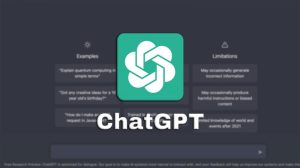






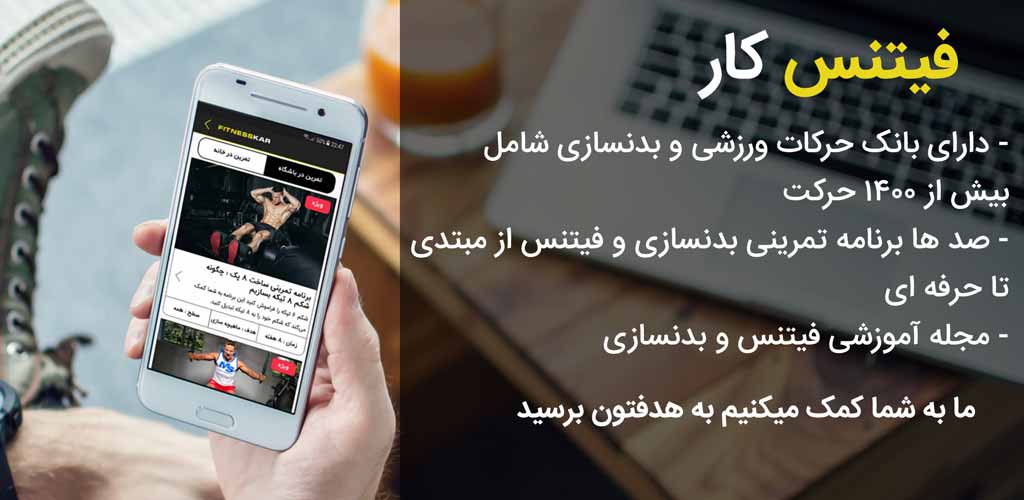


اضافه کردن دیدگاه
اضافه کردن دیدگاه